or: What do you mean, there’s no sound?
This is a very, very, very basic guide that answers one of the most frequently asked questions on the Logic Forums “Why can’t I hear any sound when I play my MIDI? keyboard”. Please Note: You can’t use this instead of the Quickstart Guide or Logic manual, but it might help you understand things a bit more quickly. This guide assumes you have installed Logic correctly and that your MIDI keyboard, audio and MIDI interfaces are connected properly to your amplifier and monitor speakers.
To check whether the MIDI keyboard is connected and working play a few notes and look at the floating transport window. Insetad of “No In” at the right hand of this you should see some information regarding notes and chords:

If you can’ see the transport press CMD (Apple key) + 7.
Two types of Instrument in Logic?
There are two basic types: (1) the Audio Instrument and (2) the MIDI Instrument for interfacing with (a) external sound modules or (b) the internal Apple Quicktime synth.
(1) Audio Instrument
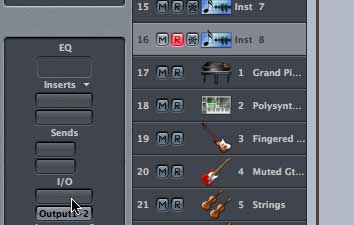
In the arrange window you will see these named Inst 1, Inst 2 etc. in the Tracklist to the left of the arrange area. Select one of these (e.g. Inst 8) to make it the instrument which will sound when you play your MIDI keyboard. No sound? That’s because you need to insert one of Logic’s virtual instruments or softsynths. Now that you ave selected the instrument in the tracklist you will see the channel strip at the bottom left of the arrange window. There is a box just below I/O (In/Out) and above the output box (see photo). This is called an insert. If you click and hold on this you will see the drop down menu e.g. Stereo >Logic>ES P etc. Choose your instrument.

You should now see the GUI (Graphical User Interface) for the synth and hear a tone when you play the keyboard. You can change the sound by clicking on the drop down menu accessible from the small triangle icon at the top left of the instrument.

To close the GUI by click on the top left button. To open it again by double on the insert which will now be blue and show you the name of the instrument that is loaded there.
(2a) The MIDI Instrument for external sound modules
Also in the tracklist you will see the MIDI instruments. What you have here are sixteen different instruments that are all collected together in a “MULTI ” instrument. (You can also create individual MIDI instruments, but to begin with the Multi is useful as it allows each of the 16 MIDI channels to address each of the 16 channels in a General MIDI sound module). However for now you can think of these as 16 different sounds that share a common physical instrument. (More about the multi below)

Choose any one of these and to the left you will see it’s “Parameter Box”. Here you need to click on the MIDI out port where it says “Off” and choose the port of your MIDI interface which is connected with a MIDI cable to your sound module. You should now be able to hear the sound from the output of your sound module. You will be able to route the audio into Logic so that you can record it as audio for editing, or else monitor it live through Logic, however initially you just need to make sure sound is coming from the outputs of your sound module into a mixing desk or amplifier.
(2b) The MIDI Instrument and Quicktime Synth
To use this we need to understand a little bit about the environment in Logic. This is where different devices, inputs, outputs etc. can be connected to each other using “virtual” patch cables. You can either open an environment window from the main Window menu or else go to a screenset which already has an environment window open. (Screensets will be covered in another tutorial).
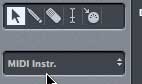
The environment has several “layers”, each of which is just a different part of the environment. To make sure you are in the MIDI Instrument layer click on the box at the top left and choose MIDI Instr. from the drop down menu. You should now see the GM Device Multi. You need to create an Apple Quicktime synth and connect the multi to it with a virtual cable:

From the “New” menu choose Internal >Apple Quicktime. Click on the newly created Quicktime object and move it just below and to the right of the Multi. This makes the cabling a bit easier. Click on the very top roiht of the multi so that a “cable” appears, then drag this down on top of the Quicktime Synth and release it. If the Multi was already set to a port, you will be prompted to remove the port setting, which you should do. You should now be able to go back to the arrange wiindow and choose any of the 16 instruments of the multi and hear the Apple Quicktime synth. To change sounds on each of the 16 instruments, choose the MIDI patch number just to the right of the word “Program” in the Instrument Parameter Box:

To use a multi for an external GM module as well as for the Quicktime synth, you can create a new multi from the “New” menu of the environment. N.B. In this menu “Instrument” is a single MIDI instrument, not an Audio Instrument